Nowadays, teachers are demanded to be more creative and engaging in how they teach, both online and offline. Simply talking and using a whiteboard while students listen is no longer done. Luckily, Google Slides offers numerous features, tips, and tricks for teachers to create engaging lessons.
An interactive lesson is a welcomed trend in today’s teaching method. With Google Slides, educators can be best equipped to make lessons interesting, engaging, and encouraging for active learning!
What is Interactive Learning?

In pedagogy, interactive learning refers to a direct, hands-on method of delivering information to students. Unlike the common passive teaching method, educators encourage students to participate in the process.
Interactive learning encourages students to participate in discussions, shared activities, group analysis, and active problem-solving. The teachers provide challenging and encouraging space for students to explore safely, question, experiment, and even make mistakes.
The interactive lesson has become easier with technologies such as the internet, social media, online teaching resources, and collaboration tools. Teachers can find or create ways to get students involved in the session, not just passively listening. It involves using a presentation tool such as Google Slides to make the lesson more engaging.
Why Google Slides are Ideal for Interactive Class

Google Slides is a popular presentation tool with good reasons. If you are a teacher planning a more interactive class, Google Slides offers online collaboration tools, allowing you to share materials with students to work on together. You can easily modify the slides to accommodate students of all levels, from elementary to university classes.
Google Slides allows students and teachers to share slides in a controlled space. Teachers can provide task sheets or other interactive activities, and students can directly work on them on the slides. It works in both online and face-to-face classrooms.
Google Slides also makes it easier for evaluations and collaborations with other teachers. With its connections to the cloud, calendar, chat, and collaborative works, Google Slides offer educator teams a tool everyone can use to run the curriculum programs effectively.
Google Slides Features for Interactive Lessons
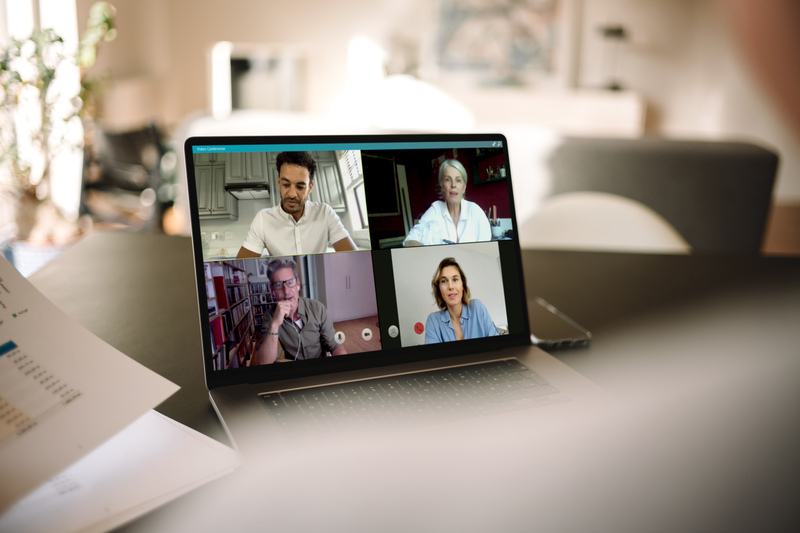
Google Slides offers basic features every teacher can use to create interactive lessons. Even with just basic features, you can utilize them to create interactive lessons. Here are some of these features:
-
Master Slide
The master slide allows you to edit the entire presentation slide. Personalizing your slide for different lessons and classes makes students feel more engaged. Using a master slide means you can only edit once, and the entire slide in your document will change accordingly—a perfect tool for saving time, increasing efficiency, and creating engaging slides.
-
Theme
Engaging material, including the slides, is key to a successful interactive lesson. Google Slides allows you to add a theme, which applies specific colors, fonts, and other visuals to your document. You can create specific themes for different lessons and immediately apply them to any material, depending on what you teach.
-
Comments
Google Slides has a comment feature that allows you to engage students. You can tag only the students in specific classrooms and allow them to share opinions, comments, and questions about the materials. The comment feature can also serve as a group discussion tool.
-
Hyperlink
A hyperlink allows you to insert a link into a specific word or sentence. It is a great tool to highlight important information and guide students to explore it. With hyperlinks, you don’t need to insert a long URL into the slide, taking up precious space.
-
Link to Shape
You can also link to shape in Google Slides. Use this to create a word balloon or quiz box where students can fill them up with words or answers. You can also create a fun game using the click and reveal function by using the link to shape function.
-
Link to Other Slide
Sometimes, one slide is not enough. With Google Slides, you can create a link to other slides and even an entire presentation. A perfect tool to review more than one material or students’ group works.
-
Autoplay
Autoplay allows you to play video files automatically and conduct presentations smoothly. You can also turn on the Autoplay slides, which means every video file will play automatically when you move to the next slide. It creates a smoother flow for your presentation and reduces the need to perform small tasks every few minutes.
-
Audio File Insert
The audio file can make your presentation more interesting and engaging. You can do this in many ways, like inserting a clip of animal sounds for biology class or a classical music piece when explaining its composer. You can insert audio right into a slide, allowing it to play automatically or at your cue.
-
YouTube Video Insert
YouTube offers numerous engaging and interesting videos teachers can use to support their lessons. Google Slides allows you to insert any video from YouTube into the slide. Forget adding the link and going to a separate website; you can play the video right from the slide and engage your students immediately.
-
Drag and Drop
The drag and drop function allows you to insert images and shapes directly into a slide or move objects, shapes, and text boxes. You can use this function to create a slide template more easily or incorporate it into the lesson.
Examples of Interactive Google Slides Tricks

How can you turn your slides into interactive lessons? Here are some ideas you can modify as needed.
-
Use Text Boxes to Fill in Questions
Make your quiz more interesting by allowing students to add their answers directly. For example, add photos or illustrations on your slide when teaching creative writing. Ask students to create short creative sentences inspired by each image.
-
Use Sound to Enhance the Material
Sound is more than just a “soundtrack” for your lesson. You can use relevant audio files to make a point. For example, when explaining the influence of Mozart or Beethoven in the music world, play the relevant clip of their composition in the background. Don’t forget to add their photo to the audio file to create a complete lesson slide.
-
Use Image Sequences for Quiz
Make your quiz more fun and engaging with image sequences. You use images that describe sequences of something, such as the life stages of animals or growth stages of plants. Create questions around these images to teach students about your materials. You can also use the click and reveal function to uncover each sequence.
If you teach about life or growth stages, try using high-definition photos instead of illustrations. Photos help students engage with real-life examples and clues to what to expect to see or know outside the classroom.
-
Create a Drag to Match Game
You can engage students using the simple game's drag and drop function. The goal is to allow students to drag a text or image to other similar targets, like a match game. This simple trick will turn a common class quiz into a fun game, especially for younger students.
-
Create a Choose Your Adventure Lesson
Do you remember all those who choose your adventure books? The ones that give you different outcomes when you choose between two different pages? You can simulate it to create an interesting and engaging lesson.
You can create a scenario with illustrations based on your previous discussions with the students. At the bottom of the slide, provide two buttons, each with a link to another slide that contains the reveal.
-
Create a Jeopardy-style Quiz
Jeopardy is a popular TV quiz where the contestants choose questions from different topics, with each question having specific points. You can create a similar quiz game by dividing students into small groups and having them join the competition to gain the highest scores. You can mimic the Jeopardy template by using the links and shapes function to reveal the question behind each box.
Each student can choose the box based on the score they could get. The higher the score, the more challenging the question is. Please encourage students to discuss with their teammates in answering each question or have them take turns.
-
Make a Word Arrangement Game
It is a simple game you can use by any student. Provide a collection of alphabets on top of the slide, and add an incomplete sentence underneath. The students’ task is to drag and drop letters to complete the sentence. It can be the names of famous figures, a proverb, or an answer to a general knowledge question.
You can use this method in a spelling lesson for much younger students. Instead of a complex sentence, use it to test students in spelling games, using visual cues and shorter words for them to complete.
-
Choose the Right Verb
Many languages have verbs that change forms when used to describe past, present, and future tenses. When teaching a new language, you can use the drag and drop function to create a verb quiz. Provide a sentence that needs to be completed, and place several verb variations next to it. Students must drag the right form of the verb to fill the sentence.
-
Create a Writing Prompt Game
Provide boxes with words or phrases behind them, and cover each box. Ask students to randomly pick two or three boxes and guide them to write a short paragraph based on the words as a prompt.
Which Google Slide Templates to Use?

A pre-made template can help educators at the basic level. You can get the default color palette, fonts, image placeholders, and attractive data visualizations. These pre-made templates can be the start of a good Google Slides presentation.
Here are some pre-made templates you can download and modify.
-
Splasher
Bright and fun, Splasher is attractive with a dark background and bright splash-shaped themes. The slides even have splash-shaped image placeholders, adding to your presentation's fun and creative atmosphere. It comes with a master slide, embedded infographic, and special slides for an image gallery.
-
Creative
Bright, bold, and modern, Creative template is stylish and perfect for engaging high school and university students. You can choose between several pre-made color palettes and insert high-definition images in various creatively-shaped placeholders. The editing is simple, and you get handcrafter infographic options that are easy to read.
-
Brusher
Brusher has a brush-shaped theme image and unique image placeholders, adding a stylish edge to your slide. It comes with various creative infographics, including creatively-shaped ones. They make data visualizations interesting, especially for college-aged students.
Other Google Tools to Support your Slides Presentation

Finally, Google Slides is not the only tool teachers can use. Google has a handful of tools to support the Google Slides function. Here are some examples:
-
Google Classroom Connection
Google Slides is connected to Google Classroom, an integrated educational cloud space. Here, you can collect all the teaching resources and separate them into categories, like class years and subjects. You can share your slides with students or other educators in an integrated space, especially during an online class.
-
Google Forms
Google Forms can be used to create quizzes, which you can share privately with every student. The forms have several methods to answer, such as checkboxes and text answers. You can share the forms with students after the presentation to evaluate them.
-
Google Docs
Google Docs allows teachers to create lesson materials in various forms, create spreadsheets for lesson plans and grade analysis, draw charts and diagrams for lesson materials, and edit and share documents online. You can also use Google Docs to share resources and information with teachers and other school staff.
-
Google Meet
Google Meet can be used for online learning with students or meeting with other teachers, staff, and parents. The current Google Meet feature can accommodate 500 participants and a 60-minute length session, more than enough to accommodate a classroom or routine school meeting. It allows you to create a meeting link and set up schedules and reminders.
Creating an engaging lesson plan is important for educators to engage better and accommodate students. The interactive class is a great way to improve skills like analysis, collaboration, and problem-solving. Apply this guide to utilize Google Slides better and make your classroom an engaging place for students to learn!




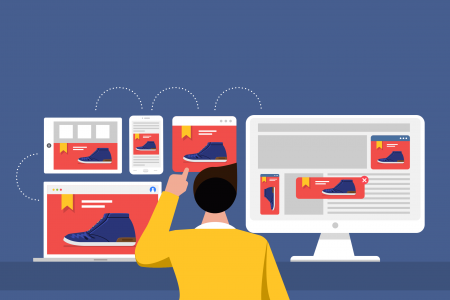

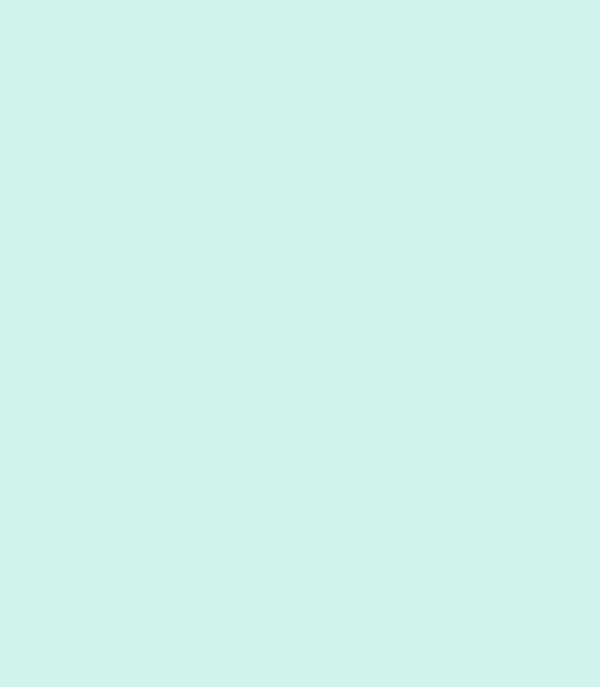
Customer questions & answers